Neue Aufgabe über die Windows Aufgabenplanung oder PowerShell erstellen.
Inhaltsverzeichnis
Was macht die Windows Aufgabenplanung?
Die Windows Aufgabenplanung ermöglicht eine geplante Ausführung eines Programms oder Scripts. Die Ausführung kann zeitgesteuert oder bei Systemereignissen (Start/Herunterfahren, An/Abmelden des Benutzers, Im Leerlauf…) erfolgen.
Neue Aufgabe über Aufgabenplanung oder PowerShell erstellen
In diesem Beitrag wird die Aufgabenerstellung über Windows Aufgabenplanung und Windows PowerShell behandelt. Die Beispiel-Aufgabe startet ein fiktives PowerShell-Script.
Windows Augabenplanung: Neue Aufgabe erstellen
Windows Start öffnen → „Aufgaben“ eingeben → Enter bzw. Öffnen:
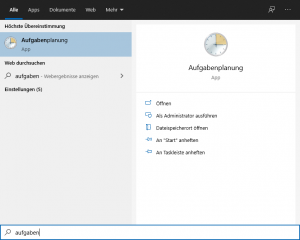
Um alle Konfigurationsmöglichkeiten zu nutzen – Rechtsklick auf Aufgabenplanungsbibliothek → Aufgabe erstellen:
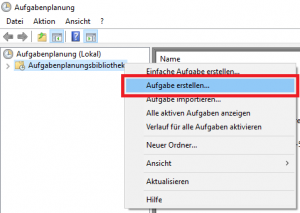
- Name der Aufgabe eingeben
- ggf. über „Benutzer oder Gruppe ändern…“ anderes Benutzerkonto zur Ausführung der Aufgabe konfigurieren (im Serverbereich oft sinnvoll: „System“)
- besonders am Server sinnvoll: „Unabhängig von der Benutzeranmeldung ausführen“
- „Mit höchsten Privilegien ausführen“
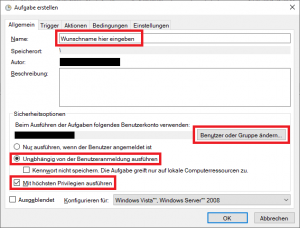
In der Registerkarte „Trigger“ wird das Auslöseereignis über „Neu“ hinzugefügt:
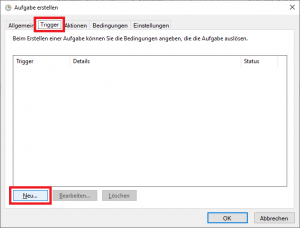
Die Aufgabe kann durch folgende Ereignisse gestartet werden:
- Nach einem Zeitplan
- Bei Anmeldung
- Beim Start
- Im Leerlauf
- Bei einem Ereignis
- Bei Aufgabenerstellung/-änderung
- Bei Verbindung mit Benutzersitzung
- Bei Trennung von Benutzersitzung
- Bei Arbeitsstationssperre
- Beim Aufheben der Arbeitsstationssperre
Gerade im Serverbereich wird eine Aufgabe oft „Nach einem Zeitplan“ ausgeführt:
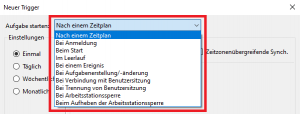
Der Zeitplan und die maximale Ausführungsdauer („Aufgabe beenden nach“) wird individuell konfiguriert, z.B.:
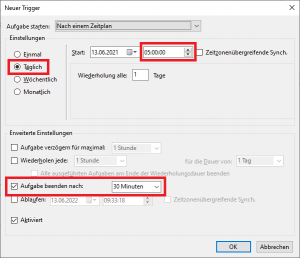
Es können bei Bedarf mehrere Zeitpläne bzwl. andere Startauslöser konfiguriert werden.
Im Register „Aktionen“ wird über „Neu…“ das zu startende Programm bzw. Script zur Aufgabe hinzugefügt:
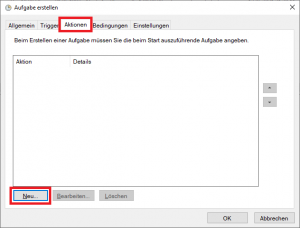
Das Programm/Script inkl. optionaler Argumente/Parameter wird individuell konfiguriert. Hier wird ein PowerShell-Script ausgeführt:
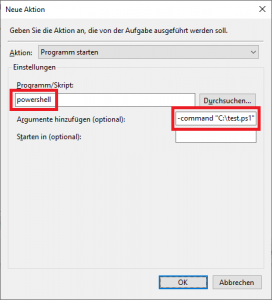
PowerShell kann mit verschiedenen Parametern/Argumenten gestartet werden.
Im Register „Bedingungen“ ist es meist sinnvoll „Aufgabe nur starten, falls Computer im Netzbetrieb ausgeführt wird“ zu deaktivieren und „Computer zum Ausführen der Aufgaben reaktivieren“ zu aktivieren:
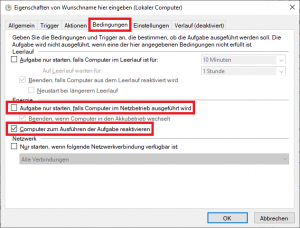
Im Register „Einstellungen“ ist es meist sinnvoll „Aufgabe so schnell wie möglich nach einem verpassten Start ausführen“ und „Aufgabe beenden, falls Ausführung länger als:“ zu konfigurieren:
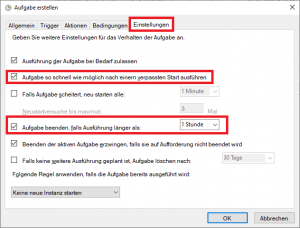
Nach einem Klick auf OK wird die Aufgabe erstellt.
Falls im Register „Allgemein“ die Aufgabenausführung mit einem anderen Benutzerkonto gesetzt wurde, müssen noch die Anmeldeinformationen (Benutzername und Kennwort) eingegeben werden:
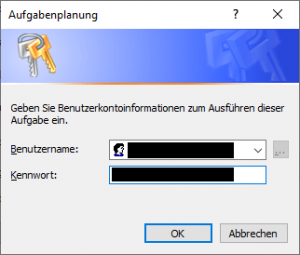
Die erstellte Aufgabe wird in der Aufgabenbibliothek angezeigt:
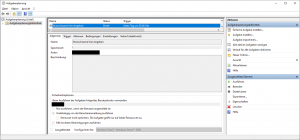
Um zu prüfen ob die Aufgabe ausgeführt werden kann, ist überlicherweise ein manueller Test-Start sinnvoll:
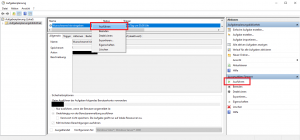
PowerShell: Neue Windows-Aufgabe erstellen
Mit PowerShell können neue Windows Aufgaben ohne viel Klicks erstellt werden. Die folgenden PowerShell-Zeilen erzeugen eine neue Aufgabe:
# Aufgabeninfos</code><br><code>$name = "Wunschname hier eingeben"
$beschreibung = "Aufgabenbeschreibung"
# Trigger
$trigger = New-ScheduledTaskTrigger -Daily -DaysInterval 1 -At 05:00
# Aktion
$aktion = New-ScheduledTaskAction -Execute "powershell" -Argument '-command "C:\test.ps1"' -WorkingDirectory "C:\"
# Einstellungen
$einstellungen = New-ScheduledTaskSettingsSet -AllowStartIfOnBatteries -ExecutionTimeLimit 01:00 -StartWhenAvailable -WakeToRun
# Aufgabe mit Benutzer SYSTEM ausführen
$benutzer = New-ScheduledTaskPrincipal -UserId "SYSTEM" -RunLevel Highest
# Aufgabe erstellen
Register-ScheduledTask -TaskName $name -Action $aktion -Trigger $trigger -Principal $benutzer -Settings $einstellungen -Description $beschreibungCode-Sprache: PHP (php)Quelle: germanpowershell.com
