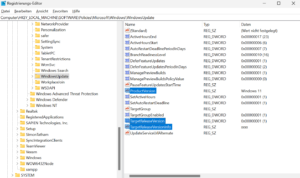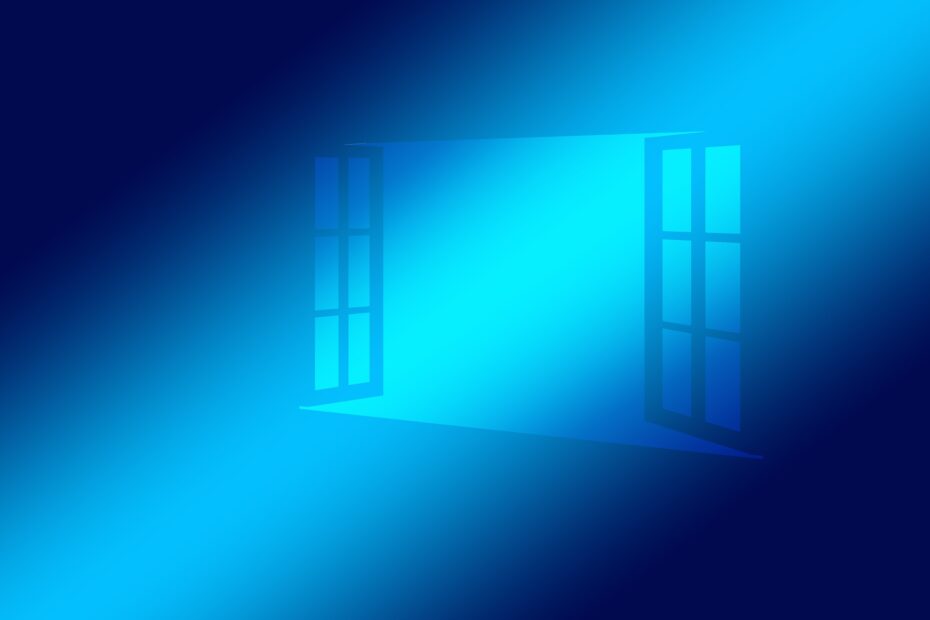Die automatische Windows Funktionsupdate Installation kann über Gruppenrichtlinien-Einstellungen oder Einträge in der Windows Registrierung (Registry) blockiert werden.
Das Verhindern der Windows Funktionsupdates macht nur in wenigen Situationen Sinn. In jedem Fall sollte auf die verfügbaren Funktionsupdates und Supportzeiträume (Sicherheitsupdates!) geachtet werden (z.B. Windows 10 / 11).
Funktionsupdate über Gruppenrichtlinie sperren
Die lokale Gruppenrichtlinie kann über Windows Start → Gruppenrichtlinie bearbeiten oder gpedit.msc bearbeitet werden.
„Zielversion des Funktionsupdates auswählen“ ist unter Computerkonfiguration → Administrative Vorlagen → Windows-Komponenten → Windows Update → Vom Windows Update angebotene Updates verwalten.
„Geben Sie das Produkt und die Version ein, wie auf der Seite der Zielversion von Windows Update aufgeführt:
aka.ms/WindowsTargetVersioninfo
Das Gerät fordert bei nachfolgenden Scans das Windows Update-Produkt und die Windows Update-Version an.
Wenn ich ein Zielprodukt eingebe und auf „OK“ oder „Übernehmen“ klicke, akzeptiere ich die Microsoft Software-Lizenzbedingungen für dieses Produkt, die unter aka.ms/WindowsTargetVersioninfo zu finden sind. Wenn eine Organisation die Software lizenziert, bin ich berechtigt, die Organisation zu verpflichten.
Wenn Sie einen ungültigen Wert eingeben, verbleiben Sie in Ihrer aktuellen Version, bis Sie die Werte auf ein unterstütztes Produkt und eine unterstützte Version korrigiert haben.„
Beispielkonfiguration:
- Die Richtlinie muss „Aktiviert“ werden.
- Die jeweilige Windows-Produktversion (hier „Windows 11“), muss hinterlegt werden.
- Wird in der „Zielversion für Funktionsupdates“ ein ungültiger Wert hinterlegt (hier „xxxx“), werden alle Funktionsupdates abgelehnt.
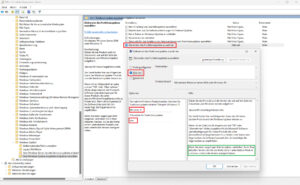
Funktionsupdate über Windows Registrierung (Registry) sperren
Die Einstellung kann auch im Registrierungs-Editor bzw. regedit.exe gesetzt werden.
Im Pfad Computer\HKEY_LOCAL_MACHINE\SOFTWARE\Policies\Microsoft\Windows\WindowsUpdate müssen die folgenden Einträge erstellt werden:
- Zeichenfolge: „ProductVersion“ mit Wert „Windows 11“
- DWORD-Wert (32-Bit): „TargetReleaseVersion“ mit Wert „1“
- Zeichenfolge: „TargetReleaseVersionInfo“ mit Wert „xxxx“