Microsoft Windows Server 2016 bietet den DHCP-Server als Rolle zur Installation an. So funktioniert die Rolleninstallation und ggf. Migration.
Inhaltsverzeichnis
DHCP-Server (Rolle) installieren
- Windows Server Manager öffnen
- Verwalten → Rollen und Features hinzufügen

- Vorbereitung: (sofern angezeigt) → Weiter

- Installationstyp: Rollenbasierte oder featurebasierte Installation → Weiter

- Serverauswahl: ggf. anderen Server auswählen → Weiter

- Serverrollen: DHCP-Server auswählen → Weiter

- Assistent zum Hinzufügen von Rollen und Features: Features hinzufügen

- Serverrollen: Weiter

- Features: Weiter

- DHCP-Server: Weiter

- Bestätigung: Installieren

- Ergebnisse: Installation wird gestartet…

- DHCP-Konfiguration abschließen

- Beschreibung: Weiter

- Autorisierung: ggf. Auswahl ändern → Commit ausführen

- Zusammenfassung: Schließen

DHCP-Server konfigurieren
Im Anschluss kann die MMC DHCP gestartet werden und der DHCP-Dienst konfiguriert werden.
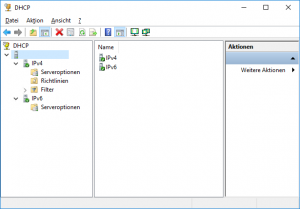
Die Anmeldeinformationen für dynamische DNS-Aktualisierung sollten keinesfalls vergessen werden:
- DHCP-Verwaltung/MMC des Servers öffnen
- IPv4-Eigeschaften öffnen

- Register Erweitert → Anmeldeinformationen…

- Anmeldeinformationen (z.B. Domänen-Administrator) angeben:

- Eigenschaften von IPv4 mit OK bestätigen
Wenn keine Migration erfolgt, können im Anschluss generelle Serveroptionen, die einzelnen IP-Bereiche etc. konfiguriert werden.
Migration: Sichern & Wiederherstellen
In meinem Fall wurde der DHCP-Dienst von einem Windows Server 2012 R2 zu Windows Server 2016 migriert:
- DHCP-Verwaltung/MMC des alten Servers öffnen
- Rechtsklick auf Servername → Sichern…

- Ziel (z.B: Desktop) auswählen → OK

Die Wiederherstellung auf dem neuen Server würde aufgrund der „Anmelden als“-Standardeinstellung „Netzwerkdienst“ des neu installierten DHCP-Diensts fehlschlagen. Daher sollte der Dienst auf dem neuen Server geändert werden:
- Windows Dienste öffnen → DHCP-Server Einstellungen öffnen

- Register Anmelden → „Lokales Systemkonto“ auswählen → OK

- Windows Dienst „DHCP-Server“ neu starten

- Rechtsklick auf Servername → Wiederherstellen…

- DHCP-Sicherung des alten Servers auswählen → OK

- OK

- DHCP-Dienst-Neustart mit Ja akzeptieren

Abschließende Schritte
- Alten DHCP-Dienst beenden und deaktivieren
- Neuen DHCP-Dienst testen
- Best Practice Analyzer im Windows Server Manager ausführen
Mehr zum Thema: DHCP – Microsoft Docs
